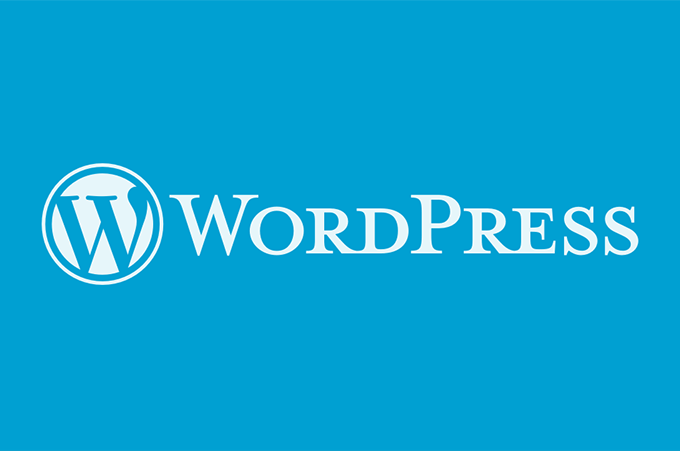これまでWordPressの開発環境としてはLocal(旧Local by Flywheel)を使ってきましたが、最近はWordPress公式が開発しているDockerパッケージのwp-envという環境がオススメされているようなので試してみました。

普段、開発に使用しているWindowsの環境にはVagrantの為にVirtual Boxをインストールしていますが、Virtual BoxとDocker for Windowsの共存については、過去に面倒だった覚えがあるので、今回はVagrantに構築した環境(Ubuntu)内にDockerを構築しています。
Vagrantfile作成と仮想マシン起動
DockerとDocker-composeをインストールします。Ubuntuのバージョンは18 LTSを選択しましたが、20 LTSの場合は”ubuntu/focal64″(公式)となります。
Vagrant.configure("2") do |config|
# The most common configuration options are documented and commented below.
# For a complete reference, please see the online documentation at
# https://docs.vagrantup.com.
config.vm.hostname = "docker-dev.test"
config.vm.box = "ubuntu/bionic64"
config.vm.network "private_network", ip: "192.168.33.99"
config.vm.synced_folder ".", "/home/vagrant/working"
config.vm.provision "docker"
config.vm.provision :docker_compose, run: "always"
config.vm.provider "virtualbox" do |vb|
# Display the VirtualBox GUI when booting the machine
vb.gui = false
# Customize the amount of memory on the VM:
vb.memory = "2048"
end
endコマンド”vagrant up”で起動し、”vagrant ssh”で接続します。
Node.jsとnpmのインストール
下記を参考に、最新のNode.jsとnpmをインストールします。
https://www.softel.co.jp/blogs/tech/archives/6487
wp-envのインストール
npmでグローバルインストールしています。
$ cd ~
$ mkdir wp
$ cd wp
$ npm -g i @wordpress/envなお、Windowsとのシェアディレクトリ内でローカルインストールする場合、普通に実行するとsymlink失敗に関するエラーになりますので、下記のように”–no-bin-link”を付与して実行します。
$ npm install XXX --save-dev --no-bin-linkwp-envの設定変更と起動
上記までの作業でwp-envはコマンド”wp-env start”で実行できるようになります。wp-envが起動した後、”http://localhost:8888″でアクセスしますが、今回はVagrant上のDockerで起動しているので、localhostではなくVagrantfileで設定したIPアドレスでアクセスすることになります。(※)
※IPアドレスではなくVagrantfileで設定したhostnameを使いたい場合は、ホストOSのhostファイルを編集した上で、以降内容のIPアドレス部分を置き換えて下さい
しかし、立ち上がったWordPressがロードしている各種リソースのパスのドメインは”localhost”になっているため、ネットワークエラーで読み込むことが出来ず、正常に利用出来ません。(この”localhost”は仮想マシン内からのみアクセス出来る)
よって、wp-envの設定ファイルを作成し、デフォルトの設定を上書きします。
$ vi .wp-env.json{
"plugins": [
"https://downloads.wordpress.org/plugin/wp-multibyte-patch.2.9.zip"
],
"config": {
"WP_TESTS_DOMAIN": "http://192.168.33.99",
"WP_SITEURL": "http://192.168.33.99",
"WP_HOME": "http://192.168.33.99"
}
}これで、”http://192.168.33.99:8888″で正常に利用出来るようになります。
Xdebugでデバッグする
ホストOS側(Windows)にインストールしたVSCodeを利用してデバッグを行う為の手順を説明します。
.wp-env.jsonの作成
仮想環境にて、ホストOSとの共有ディレクトリ(※)へ移動します。
※Vagrantfile参照、デフォルトは”/home/vagrant/working/”
$ cd /home/vagrant/working/適当なディレクトリを作成し、その中に.wp-env.jsonを作成します。
$ mkdir wp
$ cd wp
$ vi .wp-env.json{
"themes": [
"./demo-theme"
],
"plugins": [
"https://downloads.wordpress.org/plugin/wp-multibyte-patch.2.9.zip"
],
"config": {
"WP_TESTS_DOMAIN": "http://192.168.33.99",
"WP_SITEURL": "http://192.168.33.99",
"WP_HOME": "http://192.168.33.99"
}
}テーマの設置
ホストOS側で、仮想環境との共有ディレクトリ(※1)へ、デバッグしたいテーマ(※2)をコピーします。
※1.Vagrantfile参照、デフォルトはVagrantfileのあるディレクトリ
※2.テーマのディレクトリ名は.wp-env.jsonに記述したディレクトリ名(本例では”demo-theme”)
VSCodeのデバッグ環境設定
ホストOS側で、テーマのディレクトリを右クリックして”VSCodeで開く”を実行し、下記のようにlaunch.jsonを作成します。
{
// IntelliSense を使用して利用可能な属性を学べます。
// 既存の属性の説明をホバーして表示します。
// 詳細情報は次を確認してください: https://go.microsoft.com/fwlink/?linkid=830387
"version": "0.2.0",
"configurations": [
{
"name": "Listen for Xdebug",
"type": "php",
"request": "launch",
"port": 9003,
"pathMappings": {
"/var/www/html/wp-content/themes/demo-theme": "${workspaceRoot}"
}
},
{
"name": "Launch currently open script",
"type": "php",
"request": "launch",
"program": "${file}",
"cwd": "${fileDirname}",
"port": 9003
}
]
}デバッグ実行
仮想環境にて、wp-envをXdebugを有効にして起動します。
$ wp-env start --xdebugホストOS側にて、下記の順に実行することでデバッグ出来ます。
- wp-env上のWordPressの管理画面(http://192.168.33.99/wp-admin/)にアクセスし、今回デバッグするテーマを有効にする。
- VSCodeでブレークポイントを設定してデバッグを開始する。
- ブレークポイント箇所が実行されるような操作を行う。