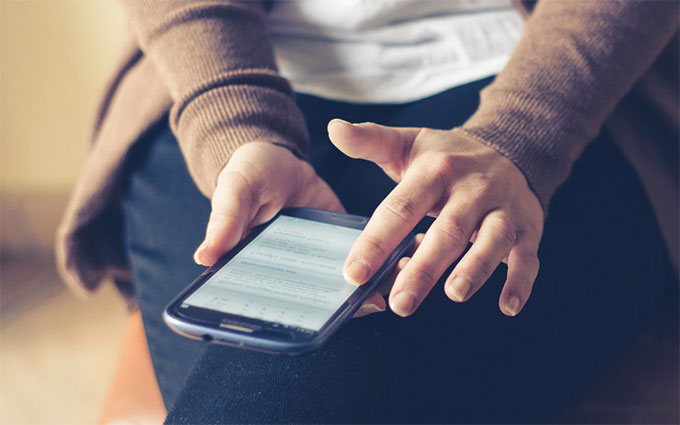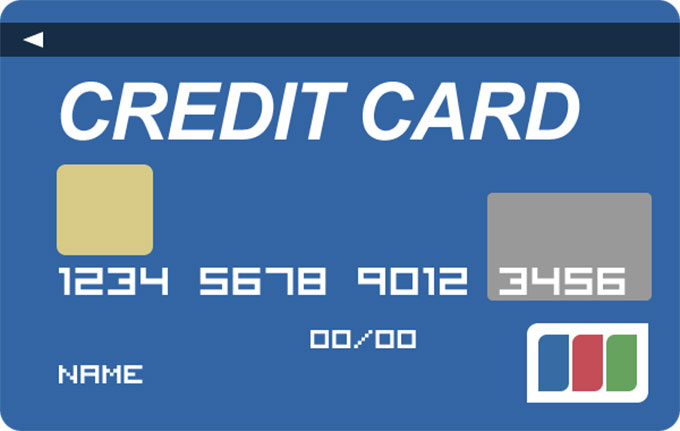2023/05/07追記:
リニューアルにより、新仕様では画面が変わりました。左上のプロフィールアイコンを押して「既存のアカウントを追加」から追加出来ます。
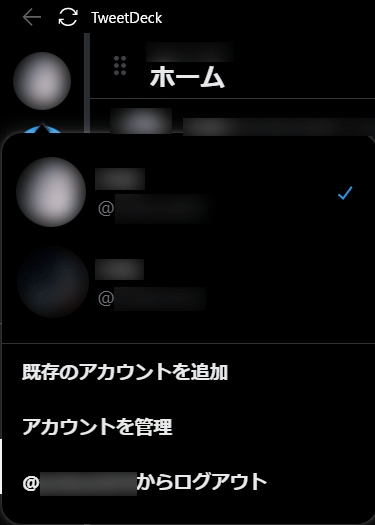
しかし、旧バージョンのように、異なるアカウントのTLを1画面に並べるということは出来なくなりました。
なお、「設定とプライバシー」内の「アカウント」「TweetDeckのバージョン」から、旧バージョンに戻すことは出来るようです。(いつまで可能かは分かりません)
以降は、TweetDeck(Twitter時代の旧バージョン)での説明です。
TweetDeckでの複数アカウントを管理する方法で少しつまづいたので、自分用のメモも兼ねて書いておきます。
アカウントの追加方法
- https://tweetdeck.twitter.com/ へアクセスし、メインアカウントでログインします。
- TweetDeck左サイドメニューの下の方にある”人マーク”ボタンをクリックして”Accounts”を開き、”Link another account you own”をクリックします。
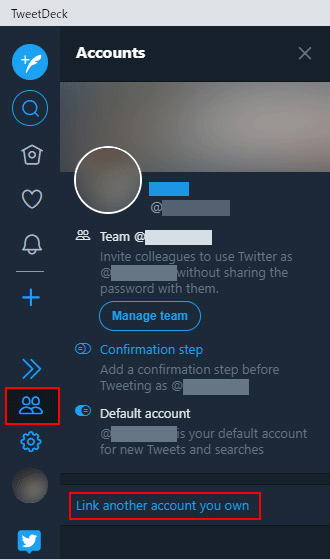
- 英文のメッセージが中央にウィンドウで表示されたら”Continue”をクリックします。
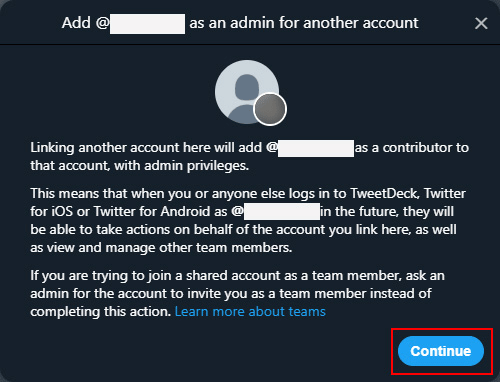
- ログイン画面が表示されますので、追加したいアカウントでログインします。
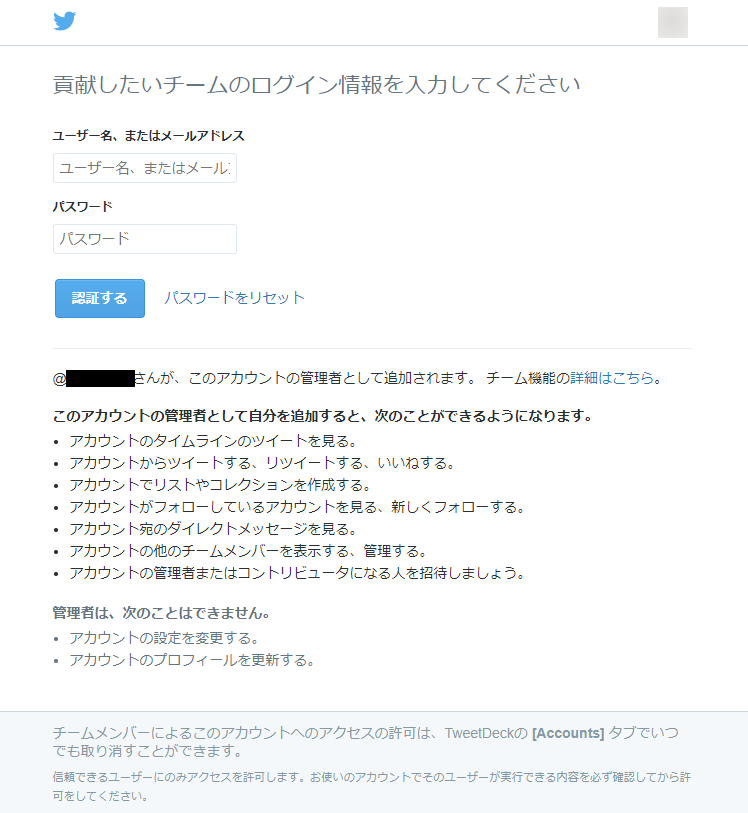
- TweetDeckの”Accounts”にアカウントが追加されているのが確認出来たら完了です。
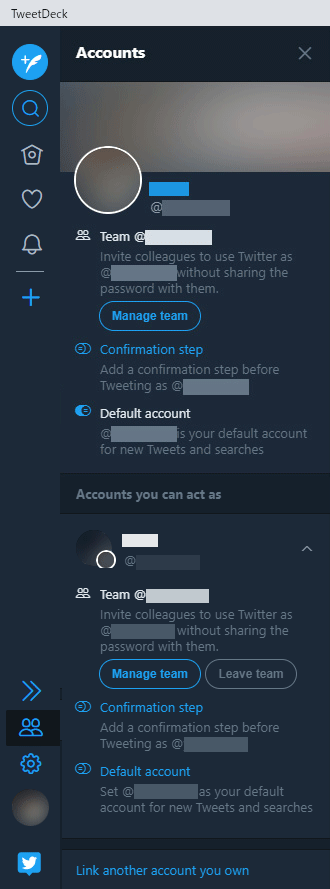
アカウントを指定してツイートする
左サイドメニューの最上部にあるツイートボタンをクリックすると”From”にアカウントの一覧が表示されるので、選択してからツイートします。
追加したアカウントのTL等を表示させる
左サイドメニューの”+”ボタンをクリックします。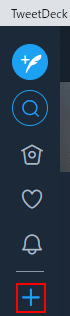
TLなら”HOME”をクリック、追加したアカウントが”YOUR ACCOUNTS”に表示されているので選択して”Add Column”をクリックします。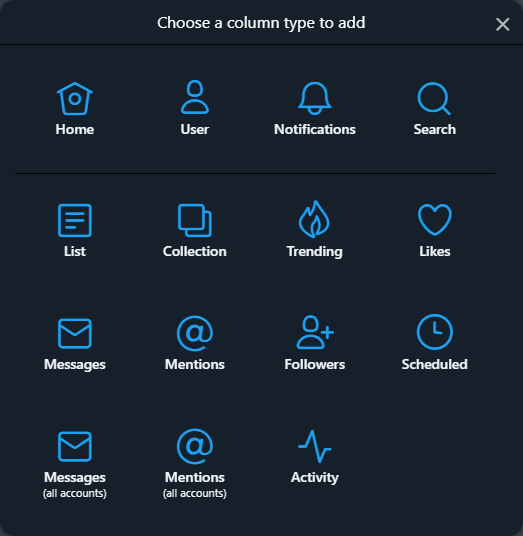
追加されたアカウントの扱い
“メインアカウントによって作成されたチームに属する管理者権限を有するメンバー”となります。チーム機能についてはTweetDeckのチーム機能を使用する方法(公式ヘルプ)を参照して下さい。
アカウントの追加を解除する
TweetDeck左サイドメニューの下の方にある”人マーク”ボタンをクリックして”Accounts”を開き、該当アカウントの”Leave team”をクリック、メッセージが表示されたら”Leave”をクリックします。
最後に
英語表記が目立つTweetDeckですが、とても使いやすいTwitterのクライアント・アプリケーションです。特にPC等の大きな画面で使う際は重宝するでしょう。
なお、ブラウザ版のTweetDeckは、Google ChromeでTweetDeckにアクセスした状態で、右上端メニューの”その他のツール”>”デスクトップに追加”を行う事で独立した”Chrome アプリ”となり、Winodowsのタスクバーやスタートメニューのパネルにピン留め出来るようになり、利用しやすくなるのでおススメです。