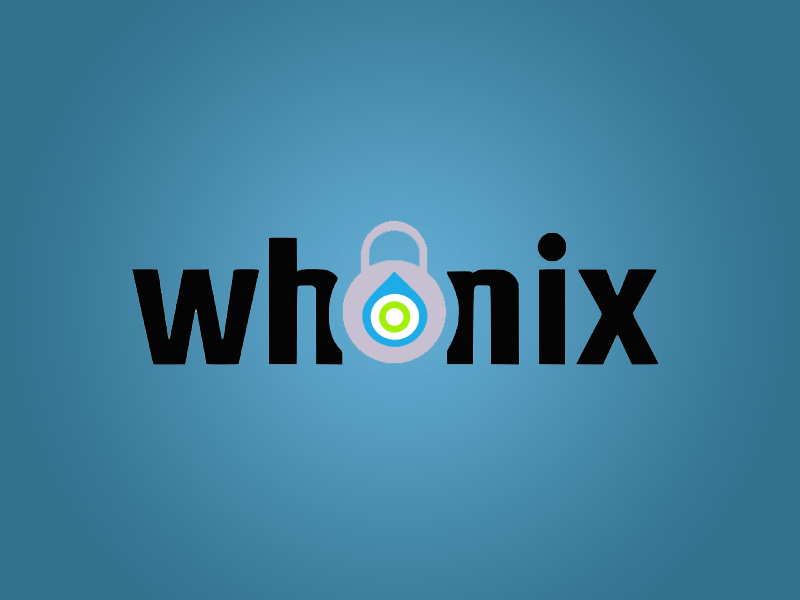Whonixは、セキュリティ強度を高めたDebian系のLinuxディストリビューションであり、全てのネットワーク接続がTorを経由するのが特徴です。
※Torについての説明は割愛します。
Whonixには、仮想マシンのネットワークと物理ネットワークを繋ぐ役目となるWhonix Gateway、ユーザーが通常操作する仮想マシンのWhonix Workstationの2つが含まれています。
Whonix Workstationの代わりに別の仮想マシンを使うことも可能ですが、その場合は別途ネットワーク設定が必要になります。今回は、UbuntuをWhonix Gateway経由で接続させることについて試してみましたので、その方法について記載しておきます。
手順
Virtual BoxとWhonixのダウンロードおよびインストール
Virtual Boxは、自身のOSに合ったものを選んでダウンロード・インストールします。
Whonixは、”XFCE”と”CLI”の2つのタイプがありますが、”XFCE”がデスクトップあり、”CLI”がコンソールのみになりますので、前者を選択します。
Virtual Boxを起動し、”ファイル”→”仮想アプライアンスのインポート”から、ダウンロードしたWhonixのファイルを選択してインストールを進めます。
Whonix Gatewayの起動
Virtual Boxから”Whonix-Gateway-XFCE”を選択して”起動”から実行します。初回起動時は使用に関する同意画面が表示されるので”understand”を選択してNextを押して進みます。
“Anon Connection Wizard”では”Connect”を選択します。その後は”Next”で進み、”Finish”ボタンが出てきたら、それを押して完了です。
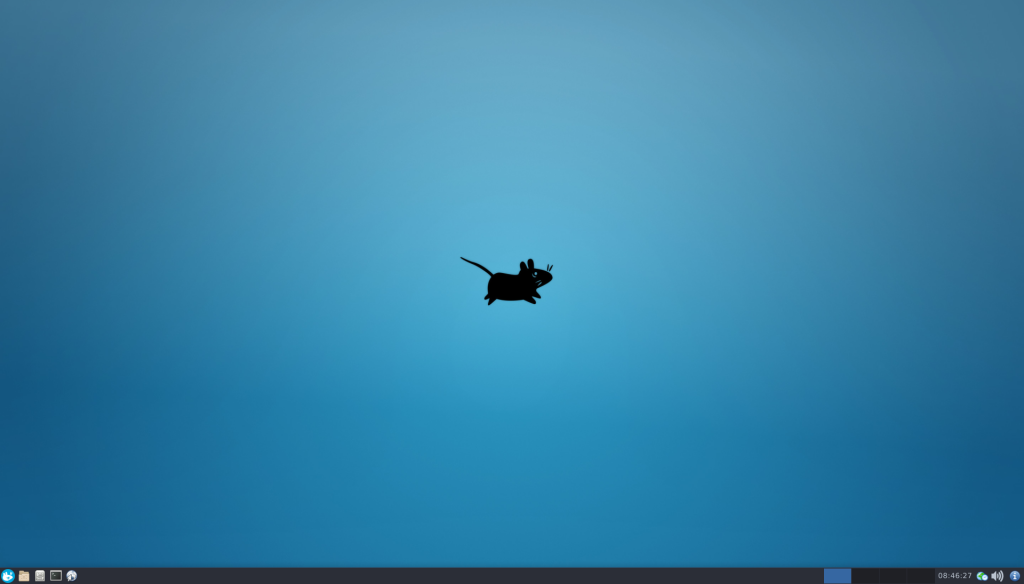
アップデート
インストールされているパッケージを最新にするため、コンソールで以下を実行します。
$ sudo apt-get update && sudo apt-get dist-upgrade
Ubuntuのインストールとネットワーク設定
UbuntuのISOをダウンロードしておきます。日本語を使うのであれば”日本語 Remix”のイメージがお勧めです。
Virtual BoxでUbuntu用の仮想マシンを作成し、仮想マシン設定で、”ネットワーク”を”内部ネットワーク”、”名前”は”Whonix”を選択します。
仮想マシンを起動して起動ドライブを尋ねられた際に、ダウンロードしておいたISOを選択、その後に”インストール”を選択すればOKです。
ネットワーク設定は、”設定”アプリの”ネットワーク”にあります。その中で”IPv4″の画面を下記のように設定すれば、Whonix Gateway経由でインターネットに接続出来るようになります。
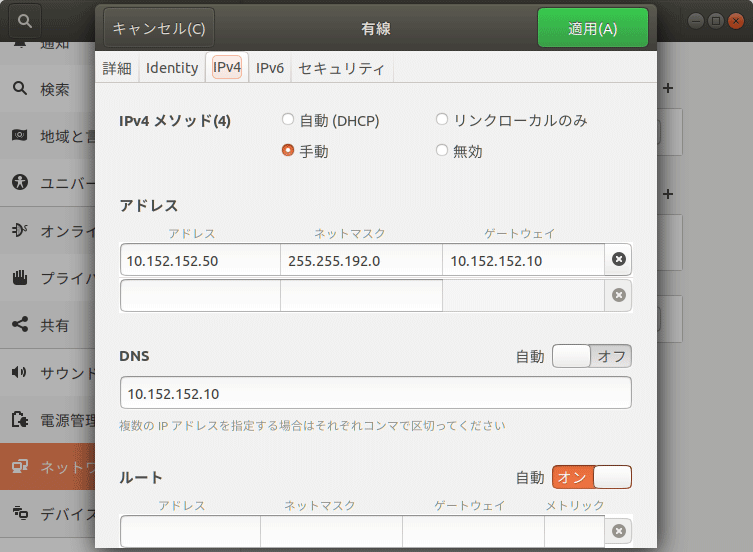
VPN経由のTor接続
仮想マシンは、Whonix Gatewayを経由する「内部ネットワーク接続」、Whonix Gatewayは「NAT接続」になっています。
ホストOSがVPN接続によって別のIPアドレスを割り当てられてる状態で、Whonix Gatewayでインターネットへアクセスして接続元を確認すると、Torのアドレスになっています。つまり、VPN経由でTorに接続されていると判断できます。