使う機会はそうそう無さそうだけど、気になったので試してみました。
Windows 10の環境での導入例で紹介します。
公式サイトへアクセス
公式サイト(https://tails.boum.org/index.en.html)へアクセスし、”Install Tails”をクリックします。
“Installation Assistant”で”LEST’S START..”をクリックするとOSの選択が出てくるので”WINDOWS”をクリックします。
インストール方法として「既にあるTailsからインストールする方法」と「新規インストール」があるので後者を実行することになりますが、USBが2本も必要とは思わず…右下の”Burn Tails on a DVD”を選択。
ISOのダウンロード方法
ISOイメージファイルをダウンロードしてDVDに書き込み、起動ディスクを作る方法は、「FirefoxまたはTorBrowser専用のアドオンを追加してダウンロード+自動ファイルチェック」「BitTorrentでダウンロード+自動ファイルチェック」「ISOを直接ダウンロード+OpenPGPで手動ファイルチェック」の3通りです。
このうち、一番簡単なのはアドオンを追加する方法です。
私は最初、ISOの直DL&OpenPGPでのチェックを試してみましたが
“Not enough information to check the signature validity.”
と言われてしまい、解決方法が面倒そうだったので結局アドオンでのDLを選択しました。
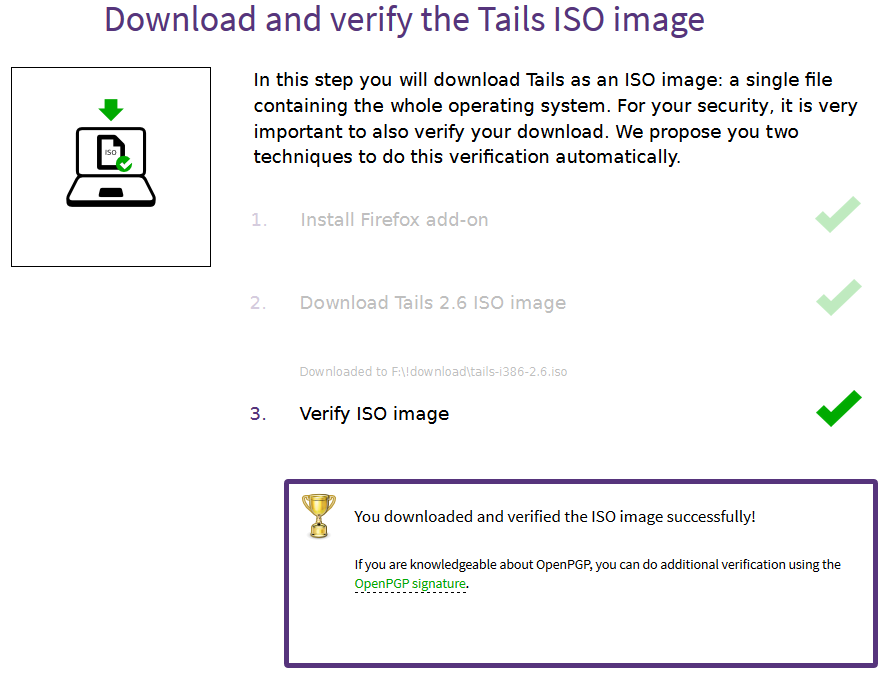
書き込む
ISOをディスクに書き込みますが、Win7以上であれば標準でOSがISOの書き込みに対応していますので、ISOファイルを右クリックしてメニューから”ディスクイメージの書き込み”を選択します。
念のため、書き込み後のチェックもしておきます。
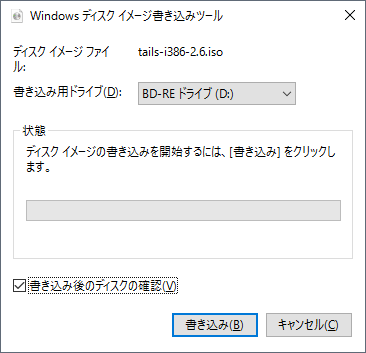
起動する
ディスクをBD/DVDドライブに入れてPCを再起動してディスクから起動します。
この時、BIOS設定でHDDより優先してBD/DVDドライブを読み込むようにしておく必要があります。(大抵は標準でそうなっているはずですが…)
起動してみるとログイン画面の後にシンプルなデスクトップ画面が出てきます。
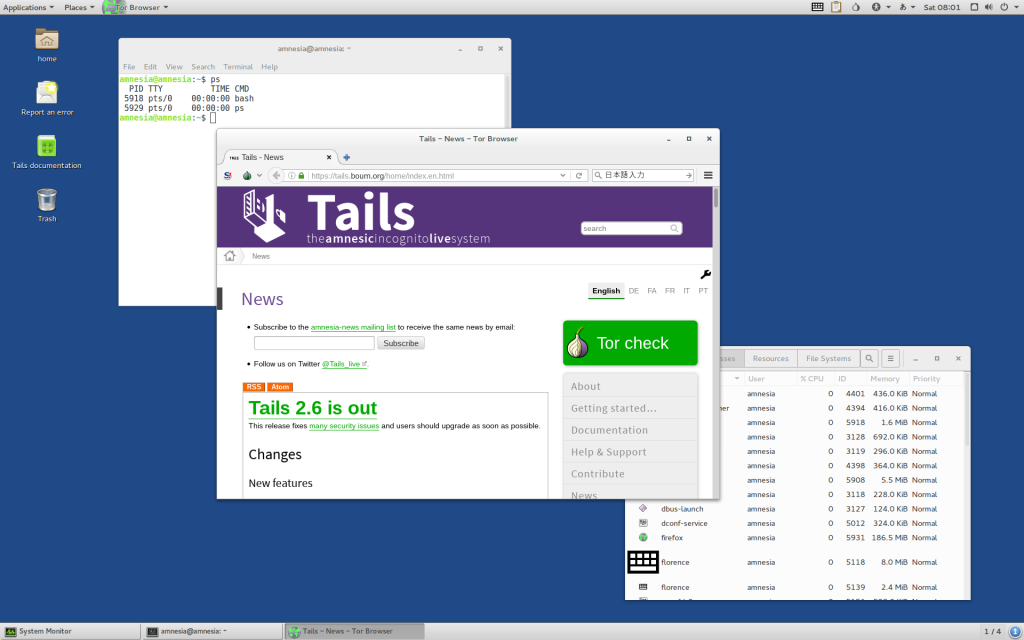
必要最小限のアプリケーションがインストールされており、日本語入力も可能です。
しかし、キーボードの”半角/全角”キーは使えず、ステータスバーからマウスで切り替える必要がありました。
ディスクからのブートなのでアプリケーション起動時は少しもたつきますが、これは仕方ないでしょう。
そのうちUSBも作ってみたいと思います。
ちなみに、Tailsとは直接関係ないですが、Linuxの勉強に本を買ってみました。なかなか読み応えがあって良いです。
![[商品価格に関しましては、リンクが作成された時点と現時点で情報が変更されている場合がございます。] [商品価格に関しましては、リンクが作成された時点と現時点で情報が変更されている場合がございます。]](https://hbb.afl.rakuten.co.jp/hgb/15380c76.806d01a9.15380c77.a516d7e5/?me_id=1278256&item_id=14143621&m=https%3A%2F%2Fthumbnail.image.rakuten.co.jp%2F%400_mall%2Frakutenkobo-ebooks%2Fcabinet%2F2307%2F2000002842307.jpg%3F_ex%3D80x80&pc=https%3A%2F%2Fthumbnail.image.rakuten.co.jp%2F%400_mall%2Frakutenkobo-ebooks%2Fcabinet%2F2307%2F2000002842307.jpg%3F_ex%3D300x300&s=300x300&t=picttext)
まんがでわかるLinux シス管系女子(日経BP Next ICT選書)【電子書籍】[ Piro(結城洋志) ]
|
![[商品価格に関しましては、リンクが作成された時点と現時点で情報が変更されている場合がございます。] [商品価格に関しましては、リンクが作成された時点と現時点で情報が変更されている場合がございます。]](https://hbb.afl.rakuten.co.jp/hgb/15380c76.806d01a9.15380c77.a516d7e5/?me_id=1278256&item_id=15179690&m=https%3A%2F%2Fthumbnail.image.rakuten.co.jp%2F%400_mall%2Frakutenkobo-ebooks%2Fcabinet%2F8200%2F2000003898200.jpg%3F_ex%3D80x80&pc=https%3A%2F%2Fthumbnail.image.rakuten.co.jp%2F%400_mall%2Frakutenkobo-ebooks%2Fcabinet%2F8200%2F2000003898200.jpg%3F_ex%3D300x300&s=300x300&t=picttext)
まんがでわかるLinux シス管系女子 2(日経BP Next ICT選書)【電子書籍】[ Piro(結城洋志) ]
|




